How to Set Up Custom Welcome Emails for Ghost CMS
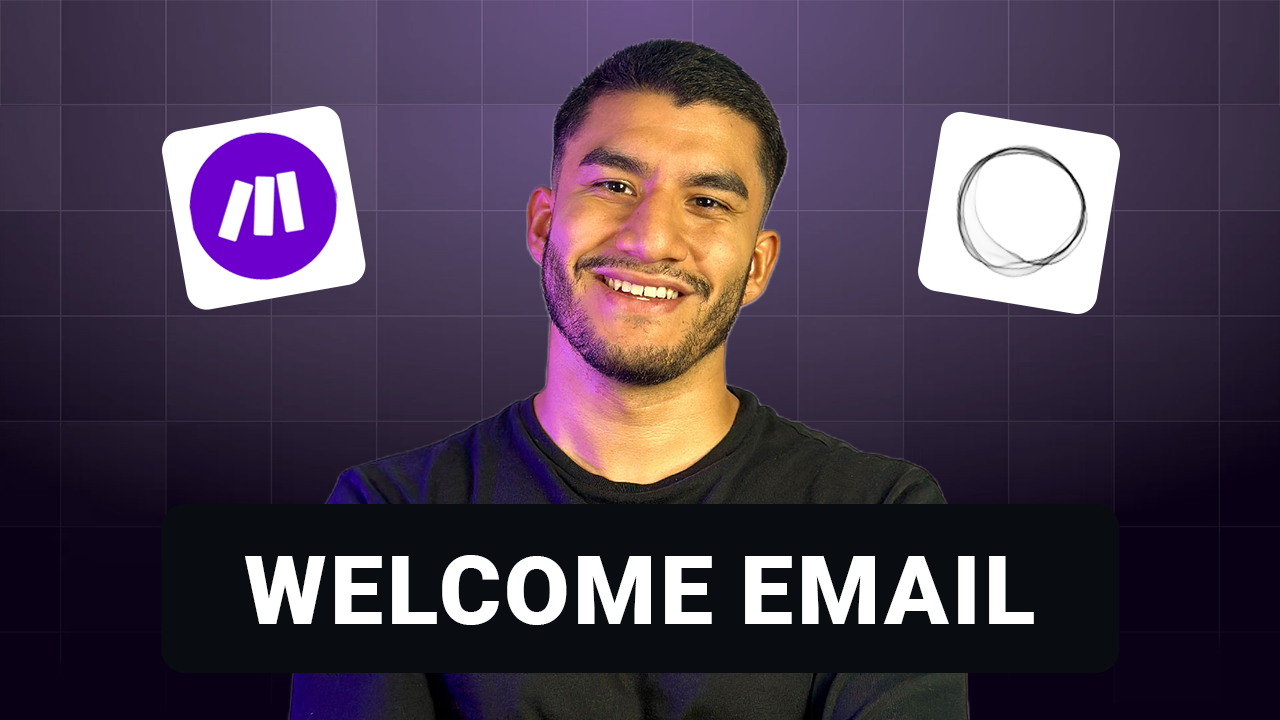
Introduction
If you're using Ghost CMS for your content creation and membership platform, you've likely encountered a frustrating limitation: Ghost's default confirmation emails are incredibly generic, and the platform doesn't provide built-in welcome emails to properly greet your new subscribers.
As someone who builds custom Ghost CMS websites for creators looking to monetize their expertise, I've integrated welcome email solutions into countless projects. The good news? You don't need to be a developer or coding expert to set up professional, customized welcome emails for your Ghost site.
In this comprehensive guide, I'll show you exactly how to set up welcome emails for Ghost CMS using Make.com (formerly Integromat), a powerful no-code automation platform. By the end of this tutorial, you'll have a fully functioning welcome email system that triggers automatically whenever someone subscribes to your Ghost website.
Why Default Ghost Emails Fall Short
Before diving into the solution, let's understand why this matters. Ghost CMS, while excellent for content creators, has some notable limitations in its email functionality:
- Generic confirmation emails: The default subscription confirmation emails lack personality and branding opportunities
- No built-in welcome sequence: Ghost doesn't provide a native way to send a proper welcome email after confirmation
- Limited customization options: Even if you wanted to modify the default emails, Ghost doesn't make this easy
These limitations can impact your relationship with subscribers from the very beginning. The first few interactions with your audience are crucial for establishing your brand voice and setting expectations. A proper welcome email can:
- Introduce your brand personality
- Set clear expectations about what subscribers will receive
- Direct new members to your most valuable content
- Establish a connection that reduces early unsubscribes
What You'll Need
Before we get started, make sure you have:
- An active Ghost CMS website (either self-hosted or on Ghost Pro)
- A Make.com account (they offer a free plan that's sufficient for this automation)
- Access to one of the following email sending options:
- A Gmail account
- Mailgun account (typically already set up if you're self-hosting Ghost)
- Email marketing platform account (MailerLite, MailChimp, ConvertKit, etc.)
Setting Up Make.com
Let's begin by setting up Make.com, the automation platform that will bridge the gap between Ghost and your email service.
- Sign up for Make.com: Head to Make.com and sign up for an account. The free plan works perfectly for this automation if you're just starting out.
- Create a new scenario: Once logged in, navigate to "Scenarios" in the left sidebar and click "Create a new scenario."
- Add Ghost as your trigger: Click the large "+" button in the center of your screen. Search for "Ghost" and select it from the app list.
- Choose the trigger event: Scroll down and select "Watch Members" as the trigger event. This means your automation will activate whenever someone becomes a new member of your Ghost site.
Connecting Ghost CMS to Make.com
Now, we need to establish a connection between your Ghost website and Make.com:
- Create a webhook: In Make.com, click "Create a webhook" and give it a name that represents your website.
- Access Ghost Admin: Open a new browser tab and navigate to your Ghost admin area (yourdomain.com/ghost).
- Set up a custom integration:
- Go to Settings > Integrations
- Scroll to the bottom and click "Add custom integration"
- Name it "Make.com" and click "Add"
- You'll see a popup with your Admin API Key, API URL, and other information
- Connect the integration to Make.com:
- Copy your Admin API Key and paste it into the corresponding field in Make.com
- Copy your API URL and paste it into the API URL field in Make.com
- Find your Integration ID in the URL of your Ghost integration page (it's the string of characters after "integrations/") and copy it to the Integration ID field in Make.com
- Select the event to monitor: In the Events dropdown of Make.com, select "Member Added" and save your configuration.
This connection creates a bridge that notifies Make.com every time someone new subscribes to your Ghost site.
Testing Your Connection
Before proceeding further, it's important to verify that the connection between Ghost and Make.com is working properly:
- Run a test: In Make.com, click "Run once" in the bottom left corner of your scenario. You'll see a "Waiting for data" message.
- Create a test user: Go to your Ghost site and sign up with a test email address.
- Confirm the subscription: Check the test email inbox and confirm the subscription.
- Verify data transmission: Return to Make.com and check if you see green checkmarks, indicating successful data transmission.
- Inspect the data: Click on the Ghost module to view the data being sent. You should see details like member ID, email address, subscription status, and more.
If all these steps complete successfully, congratulations! Your Ghost site is now properly connected to Make.com, and you're ready to set up your welcome emails.
Three Methods to Send Welcome Emails
There are three different approaches you can take to send welcome emails through Make.com. Each has its own advantages and limitations, so choose the one that best fits your needs.
Method 1: Using Gmail
This is the simplest approach, perfect for beginners or those with minimal subscriber volume.
Advantages:
- Free to set up
- No additional accounts needed
- Simple configuration
Limitations:
- Daily sending limits (100-500 emails depending on your Gmail account)
- Less professional appearance (from personal email)
- Basic tracking capabilities
Setup steps:
- Add Gmail module: In Make.com, click the "+" button after your Ghost trigger and search for "Gmail." Select "Send an email" from the options.
- Connect your Gmail account: Click "Create connection," name it, and authorize Make.com to send emails through your Gmail account.
- Configure the email:
- In the "To" field, click "Add recipient" and select the email field from your Ghost data
- Add a subject line for your welcome email
- Compose your welcome message in the body field
- Optionally add attachments or formatting
- Test the email: Right-click the Gmail module and select "Run this module" to send a test email to yourself.
- Save and activate: Once tested, save your scenario and turn it on using the toggle at the top of the page.
Now whenever someone subscribes to your Ghost site, they'll automatically receive a welcome email from your Gmail account.
Method 2: Using Mailgun
If you self-host your Ghost site, you likely already have Mailgun set up. This method provides more professional email sending capabilities.
Advantages:
- Higher sending limits
- More professional appearance
- Better deliverability than Gmail
Limitations:
- Requires a Mailgun account
- Slightly more complex setup
- May have costs depending on your sending volume
Setup steps:
- Add Mailgun module: Click the "+" button after your Ghost trigger and search for "Mailgun." Select "Send an email" from the options.
- Connect your Mailgun account:
- In Make.com, click "Create connection" and name your Mailgun connection
- Head to your Mailgun account, go to API Security (accessible from your profile dropdown)
- Create a new API key with admin permissions and copy it
- Return to Make.com and paste your API key
- Configure the email:
- Select your Mailgun domain
- For recipient type, choose "Specific email address"
- In the "To" field, add the email from your Ghost data
- Set the "From" address to your preferred sending email
- Add your subject line and email content
- Choose the format (HTML or text)
- Test and activate:
- Test the module by sending an email to yourself
- Once confirmed working, save your scenario and activate it
This method is ideal for creators with more established audiences and those who need more reliable email delivery.
Method 3: Using Email Marketing Platforms
This is the most powerful approach, allowing for sophisticated welcome sequences and better audience management.
Advantages:
- Advanced email sequences possible
- Better analytics and tracking
- Segmentation capabilities
- Professional email templates
Limitations:
- Requires an email marketing platform subscription
- Most complex setup
- Need to keep Ghost and email platform lists synchronized
Setup steps (using MailerLite as example):
- Add email platform module: Click the "+" after your Ghost trigger and search for your email platform (e.g., "MailerLite"). Select "Create or update a subscriber."
- Connect your account:
- Create a connection and name it
- Get an API key from your email platform (in MailerLite, go to Integrations > Use API)
- Copy and paste the API key into Make.com
- Configure subscriber data:
- Add the subscriber's email from Ghost data
- Add their name and any other relevant fields
- Set status to "Active"
- Optionally add subscription date from Ghost data
- Add to a specific group:
- Create a dedicated group in your email platform for Ghost subscribers
- In Make.com, add this group ID to the configuration
- Set up welcome automation in your email platform:
- Create an automation triggered by someone joining your designated group
- Design your welcome email(s) using the platform's tools
- Activate the automation
- Save and activate your Make.com scenario
This approach not only sends welcome emails but also keeps your email marketing platform synchronized with your Ghost membership list.
Creating Email Sequences
One significant advantage of using an email marketing platform (Method 3) is the ability to create multi-part welcome sequences instead of just a single email.
A well-crafted welcome sequence might include:
- Immediate welcome: Sent immediately after confirmation
- Resource introduction: Sent 1-2 days later, highlighting your best content
- Personal story: Sent 3-4 days later, sharing your journey
- Community invitation: Sent 5-7 days later, encouraging engagement
- Premium offer: Sent 7-10 days later, introducing paid options
To set up a sequence:
- In your email marketing platform, create an automation with multiple steps
- Set appropriate time delays between emails
- Craft each email with a specific purpose
- Include clear calls-to-action
- Ensure proper tracking to measure effectiveness
Remember that first impressions matter significantly. A thoughtful welcome sequence can dramatically improve subscriber retention and eventual conversion rates.
Troubleshooting Tips
If you encounter issues with your welcome email automation, check these common trouble spots:
- No data flowing from Ghost: Verify your integration ID and API keys
- Emails not sending: Check authentication for your email service
- Delayed emails: Review your scenario execution settings in Make.com
- Missing subscriber data: Ensure all fields are properly mapped
- HTML formatting issues: Test your email template with different email clients
Most issues can be resolved by running a test and examining the logs in Make.com for error messages.
Frequently Asked Questions
Can I customize the confirmation email in Ghost?
No, Ghost doesn't currently allow customization of its confirmation emails. This is precisely why setting up a separate welcome email system is valuable.
Will subscribers receive both the Ghost confirmation email and my welcome email?
Yes, they'll first receive Ghost's confirmation email. After clicking confirm, they'll be added as a member, triggering your custom welcome email.
How quickly will subscribers receive my welcome email?
If using Gmail or Mailgun methods, typically within minutes of confirmation. If using an email marketing platform, it depends on your automation settings but usually within 15-30 minutes.
Can I send different welcome emails to free vs. paid subscribers?
Yes! In Make.com, you can add a filter module between your Ghost trigger and email module to check the subscriber's status and send different emails accordingly.
What happens if I exceed my free plan limits on Make.com?
Make.com will notify you when approaching limits. You can either upgrade your plan or adjust your scenario to run less frequently.
Conclusion
Setting up custom welcome emails for your Ghost CMS website is an essential step in creating a professional, engaging experience for your subscribers. While Ghost's default functionality is limited in this area, Make.com provides a powerful and flexible solution that's accessible even to non-technical creators.
Whether you choose the simplicity of Gmail, the reliability of Mailgun, or the advanced capabilities of an email marketing platform, the automated welcome process you've created will help you build stronger relationships with your audience from day one.
Remember that your welcome email is often the first impression subscribers have of your content after signing up. Make it count by clearly communicating your value proposition and setting proper expectations for what's to come.
Have you implemented custom welcome emails for your Ghost site? Share your experience in the comments below, or reach out if you need help optimizing your setup.